The 2wire 3600HGV router is considered a wireless router because it offers WiFi connectivity. WiFi, or simply wireless, allows you to connect various devices to your router, such as wireless printers, smart televisions, and WiFi enabled smartphones.
Other 2wire 3600HGV Guides
This is the wifi guide for the 2wire 3600HGV. We also have the following guides for the same router:
- 2wire 3600HGV - How to change the IP Address on a 2wire 3600HGV router
- 2wire 3600HGV - 2wire 3600HGV Login Instructions
- 2wire 3600HGV - 2wire 3600HGV User Manual
- 2wire 3600HGV - How to Reset the 2wire 3600HGV
- 2wire 3600HGV - 2wire 3600HGV Default Password
- 2wire 3600HGV - Information About the 2wire 3600HGV Router
- 2wire 3600HGV - 2wire 3600HGV Screenshots
WiFi Terms
Before we get started there is a little bit of background info that you should be familiar with.
Wireless Name
Your wireless network needs to have a name to uniquely identify it from other wireless networks. If you are not sure what this means we have a guide explaining what a wireless name is that you can read for more information.
Wireless Password
An important part of securing your wireless network is choosing a strong password.
Wireless Channel
Picking a WiFi channel is not always a simple task. Be sure to read about WiFi channels before making the choice.
Encryption
You should almost definitely pick WPA2 for your networks encryption. If you are unsure, be sure to read our WEP vs WPA guide first.
Login To The 2wire 3600HGV
To get started configuring the 2wire 3600HGV WiFi settings you need to login to your router. If you are already logged in you can skip this step.
To login to the 2wire 3600HGV, follow our 2wire 3600HGV Login Guide.
Find the WiFi Settings on the 2wire 3600HGV
If you followed our login guide above then you should see this screen.
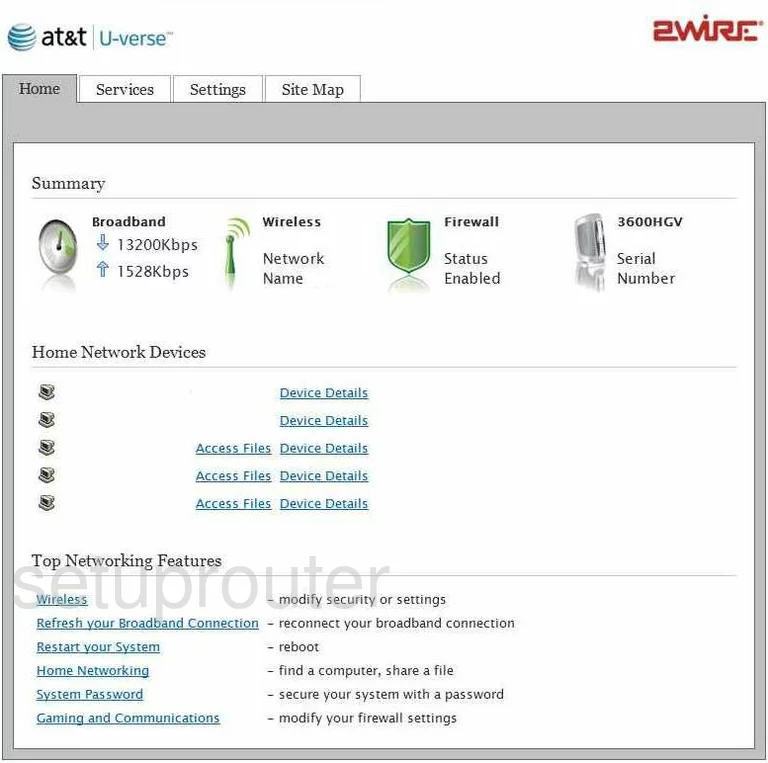
You begin on the Home page of the 2Wire 3600HGV router. To configure the wireless settings, click the tab at the top of the page labeled Settings. Then, below that choose LAN. Another set of choices appears below this. Pick Wireless from this new list.
Change the WiFi Settings on the 2wire 3600HGV
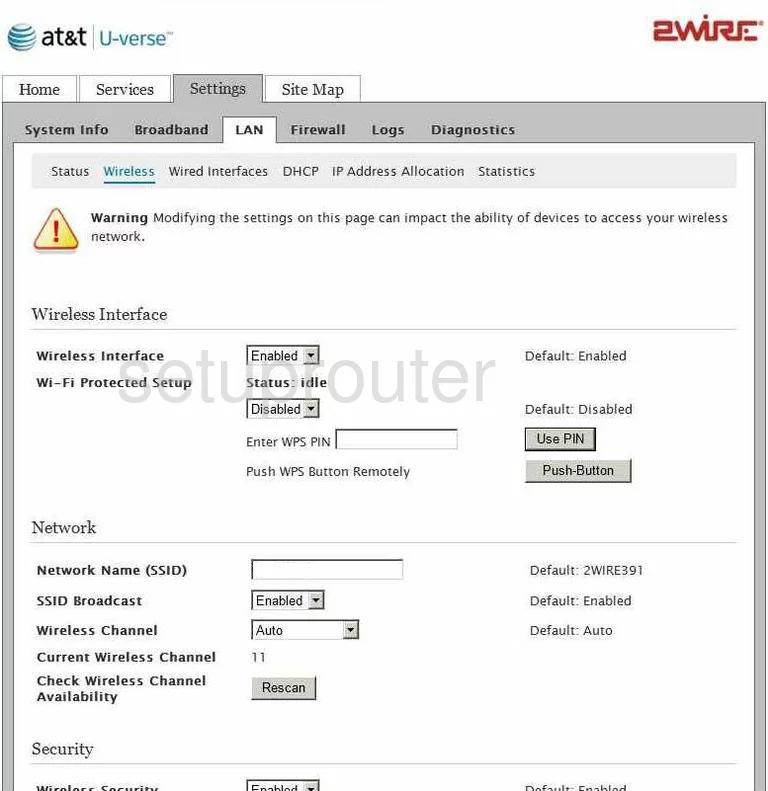
You should now be on a page very similar to the one you see above.
- Under Wireless Interface make sure that the Wireless Interface is Enabled.
- Below that is the Wi-Fi Protected Setup. We strongly recommend leaving this Disabled. Wi-Fi Protected Setup or WPS is an easy way for a hacker to gain access to your home network.
- The next section is titled Network. The first box in this section is called Network Name (SSID). Enter the new network name you have decided to use. Remember don't use any personal information in this name, this is the name of your network and can be visible to any WiFi device that passes by your network.
- Use the SSID Broadcast drop down menu to choose whether you want your SSID to be visible. When you enable SSID Broadcasting it is visible to all neighboring WiFi devices. If you Disable broadcasting it is invisible to the general public but can still be visible to the hacker community with scanning software.
- Next on the page is the Wireless Channel. From the drop down menu choose either channel 1,6, or 11. Everyone should be using one of these three channels if someone decides to use a different channel in your range, it could easily overlap with your channel causing interference to both of your networks.
- The next section is titled Security. Make sure that the option of Wireless Security is Enabled.
- Next is the Authentication Type. This is the type of data security you want to use. We strongly recommend using WPA2-PSK (AES). WPA2-PSK (AES) is considered uncrackable with today's technology. All the other choices in the drop down menu are easily cracked.
- Now, you should see the Wireless Key. Tick the bullet labeled Use custom Wireless Network Key. Then in the box provided, enter the password you want to use for your network. This is the password your family and friends will use to access your home network. Your password should not contain any personal information, because it is easier to guess. It shouldn't contain words you can find in a dictionary, no matter the language. Make your password as long as possible, and use capital letters, symbols, and numbers.
- Leave everything else on this page as it is, simply click the Save button found in the lower right corner of the page.
Congratulations, you are finished!
Possible Problems when Changing your WiFi Settings
After making these changes to your router you will almost definitely have to reconnect any previously connected devices. This is usually done at the device itself and not at your computer.
Other 2wire 3600HGV Info
Don't forget about our other 2wire 3600HGV info that you might be interested in.
This is the wifi guide for the 2wire 3600HGV. We also have the following guides for the same router:
- 2wire 3600HGV - How to change the IP Address on a 2wire 3600HGV router
- 2wire 3600HGV - 2wire 3600HGV Login Instructions
- 2wire 3600HGV - 2wire 3600HGV User Manual
- 2wire 3600HGV - How to Reset the 2wire 3600HGV
- 2wire 3600HGV - 2wire 3600HGV Default Password
- 2wire 3600HGV - Information About the 2wire 3600HGV Router
- 2wire 3600HGV - 2wire 3600HGV Screenshots