This page will show you how to setup a port forward on the A-Link WNAP4G router.
If you are not sure what port forwarding is you can read our What is Port Forwarding guide to help get started.
Other A-Link WNAP4G Guides
This is the port forwarding guide for the A-Link WNAP4G. We also have the following guides for the same router:
- A-Link WNAP4G - A-Link WNAP4G Login Instructions
- A-Link WNAP4G - A-Link WNAP4G User Manual
- A-Link WNAP4G - How to change the IP Address on a A-Link WNAP4G router
- A-Link WNAP4G - How to change the DNS settings on a A-Link WNAP4G router
- A-Link WNAP4G - Setup WiFi on the A-Link WNAP4G
- A-Link WNAP4G - How to Reset the A-Link WNAP4G
- A-Link WNAP4G - A-Link WNAP4G Default Password
- A-Link WNAP4G - Information About the A-Link WNAP4G Router
- A-Link WNAP4G - A-Link WNAP4G Screenshots
Configure your Computer to Have a Static IP Address
Port forwarding the A-Link WNAP4G to your computer can be more reliable if you first configure a static IP address on your computer. We have instructions to setup a static IP address for Windows 7, Windows 8, and a variety of other devices on our Static IP Address Settings page.
Please note that while setting up a static IP address on your computer is optional, it is still a very good idea to go ahead and do it. In the long run it will make your port forward much more reliable.
Login To The A-Link WNAP4G
To get started forwarding a port you need to login to your A-Link WNAP4G router. If you are already logged in you can skip this step.
To login to the A-Link WNAP4G, follow our A-Link WNAP4G Login Guide.
Forward a Port on the A-Link WNAP4G router
Find The Port Forwarding Section of the A-Link WNAP4G
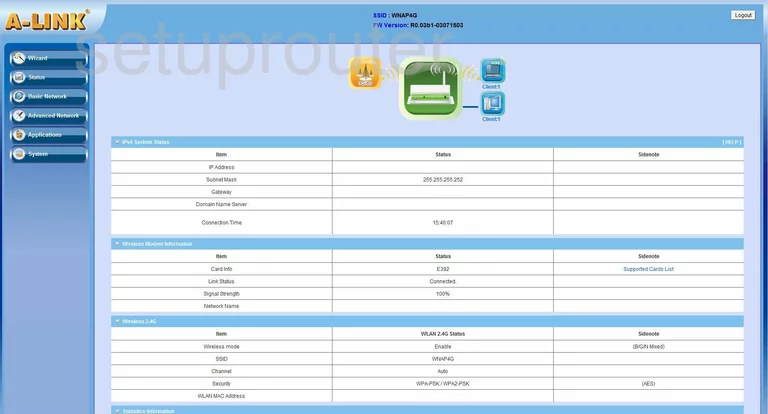
You have logged into the A-Link WNAP4G and are on the Home page of your router. Click the choice on the left side of the page labeled Basic Network, then NAT when it appears below that.
Configure the Port Forwarding section of your A-Link WNAP4G
Now to forward a port, make the following changes:
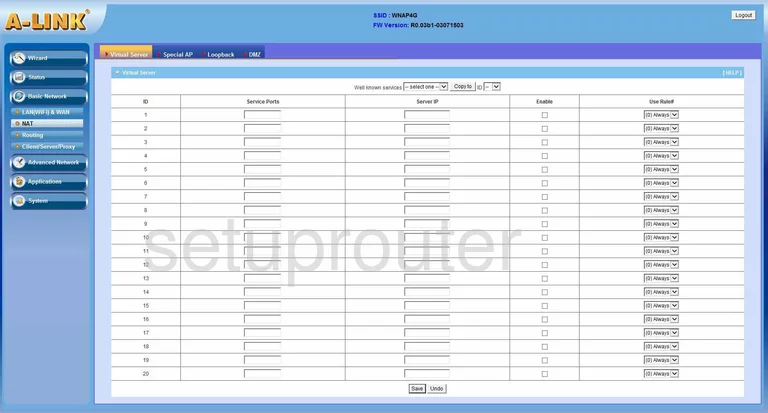
You are now on a page like the one you see here. In the first box labeled Service Ports enter the port you are forwarding.
Next, under Server IP enter the IP Address you are forwarding the port to, for example if you are forwarding this port so you can run a program on computer A, make sure to use computer A's IP Address.
Put a check in the box labeled Enable.
Last is the drop down menu labeled Use Rule #. From this drop down menu, pick Always.
Click Save down at the bottom of the page and you are finished!
Test if Your Ports are Open
Now that you have forwarded ports on the A-Link WNAP4G you should test to see if your ports are forwarded correctly.
To test if your ports are forwarded you should use our Open Port Check tool.
Other A-Link WNAP4G Info
Don't forget about our other A-Link WNAP4G info that you might be interested in.
This is the port forwarding guide for the A-Link WNAP4G. We also have the following guides for the same router:
- A-Link WNAP4G - A-Link WNAP4G Login Instructions
- A-Link WNAP4G - A-Link WNAP4G User Manual
- A-Link WNAP4G - How to change the IP Address on a A-Link WNAP4G router
- A-Link WNAP4G - How to change the DNS settings on a A-Link WNAP4G router
- A-Link WNAP4G - Setup WiFi on the A-Link WNAP4G
- A-Link WNAP4G - How to Reset the A-Link WNAP4G
- A-Link WNAP4G - A-Link WNAP4G Default Password
- A-Link WNAP4G - Information About the A-Link WNAP4G Router
- A-Link WNAP4G - A-Link WNAP4G Screenshots