This page will show you how to setup a port forward on the ACorp Sprinter LAN420M router.
If you are not sure what port forwarding is you can read our What is Port Forwarding guide to help get started.
Other ACorp Sprinter LAN420M Guides
This is the port forwarding guide for the ACorp Sprinter LAN420M. We also have the following guides for the same router:
- ACorp Sprinter LAN420M - How to change the IP Address on a ACorp Sprinter LAN420M router
- ACorp Sprinter LAN420M - ACorp Sprinter LAN420M Login Instructions
- ACorp Sprinter LAN420M - ACorp Sprinter LAN420M User Manual
- ACorp Sprinter LAN420M - How to change the DNS settings on a ACorp Sprinter LAN420M router
- ACorp Sprinter LAN420M - How to Reset the ACorp Sprinter LAN420M
- ACorp Sprinter LAN420M - ACorp Sprinter LAN420M Default Password
- ACorp Sprinter LAN420M - Information About the ACorp Sprinter LAN420M Router
- ACorp Sprinter LAN420M - ACorp Sprinter LAN420M Screenshots
Configure your Computer to Have a Static IP Address
Port forwarding the ACorp Sprinter LAN420M to your computer can be more reliable if you first configure a static IP address on your computer. We have instructions to setup a static IP address for Windows 7, Windows 8, and a variety of other devices on our Static IP Address Settings page.
Please note that while setting up a static IP address on your computer is optional, it is still a very good idea to go ahead and do it. In the long run it will make your port forward much more reliable.
Login To The ACorp Sprinter LAN420M
To get started forwarding a port you need to login to your ACorp Sprinter LAN420M router. If you are already logged in you can skip this step.
To login to the ACorp Sprinter LAN420M, follow our ACorp Sprinter LAN420M Login Guide.
Forward a Port on the ACorp Sprinter LAN420M router
Find The Port Forwarding Section of the ACorp Sprinter LAN420M
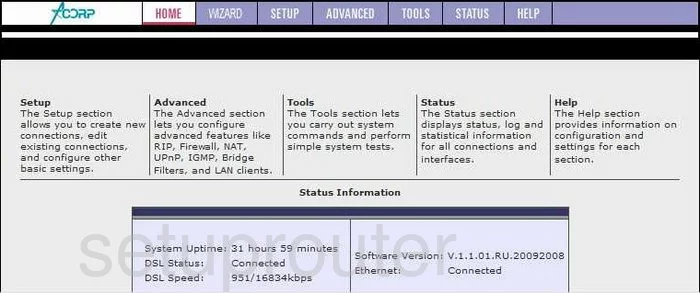
After logging into the ACorp Sprinter-LAN420M you begin on the Home page. Click the choice at the top of the page labeled Advanced. Then on the left side of the page in the side bar choose Port Forwarding.
Configure the Port Forwarding section of your ACorp Sprinter LAN420M
Now to forward a port, make the following changes:
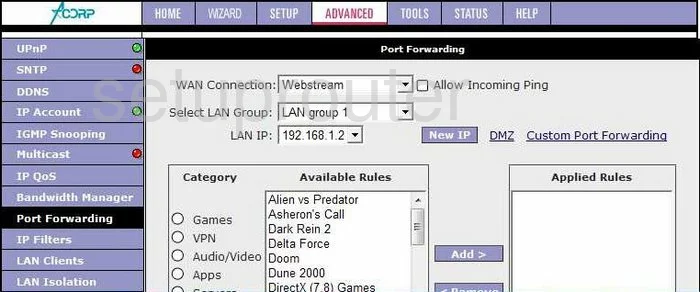
You are now on a page like the one you see above. First under the heading of Category check the dot labeled User, then click the box labeled New near the bottom of the page.
This takes you to a new page called Rule Management where you enter the name of the program in the box labeled Rule Name, what you enter here just needs to remind you of why you are forwarding this port. Under this is the Protocol drop down menu. Choose the type of protocol you'll use when forwarding this port. Next is the Port Start, Port End, and Port Map boxes. If you are forwarding a single port, enter that number in the Port Start, Port End, and Port Map boxes. If you are forwarding a range of ports then enter the lowest number in the range in the boxes Port Start and Port Map boxes and the highest number in the range in the Port End box. Finally click Apply.
When you click Apply it takes you back to the Port Forwarding page. Here you select the rules you just created in the Available Rules box and click Add > which places them in the Applied Rules box.
Congratulations, you are finished.
Test if Your Ports are Open
Now that you have forwarded ports on the ACorp Sprinter LAN420M you should test to see if your ports are forwarded correctly.
To test if your ports are forwarded you should use our Open Port Check tool.
Other ACorp Sprinter LAN420M Info
Don't forget about our other ACorp Sprinter LAN420M info that you might be interested in.
This is the port forwarding guide for the ACorp Sprinter LAN420M. We also have the following guides for the same router:
- ACorp Sprinter LAN420M - How to change the IP Address on a ACorp Sprinter LAN420M router
- ACorp Sprinter LAN420M - ACorp Sprinter LAN420M Login Instructions
- ACorp Sprinter LAN420M - ACorp Sprinter LAN420M User Manual
- ACorp Sprinter LAN420M - How to change the DNS settings on a ACorp Sprinter LAN420M router
- ACorp Sprinter LAN420M - How to Reset the ACorp Sprinter LAN420M
- ACorp Sprinter LAN420M - ACorp Sprinter LAN420M Default Password
- ACorp Sprinter LAN420M - Information About the ACorp Sprinter LAN420M Router
- ACorp Sprinter LAN420M - ACorp Sprinter LAN420M Screenshots