This page will show you how to setup a port forward on the Dlink DI-514 router.
If you are not sure what port forwarding is you can read our What is Port Forwarding guide to help get started.
Other Dlink DI-514 Guides
This is the port forwarding guide for the Dlink DI-514. We also have the following guides for the same router:
- Dlink DI-514 - How to change the IP Address on a Dlink DI-514 router
- Dlink DI-514 - Dlink DI-514 Login Instructions
- Dlink DI-514 - Dlink DI-514 User Manual
- Dlink DI-514 - Setup WiFi on the Dlink DI-514
- Dlink DI-514 - How to change the DNS settings on a Dlink DI-514 router
- Dlink DI-514 - How to Reset the Dlink DI-514
- Dlink DI-514 - Information About the Dlink DI-514 Router
- Dlink DI-514 - Dlink DI-514 Screenshots
- Dlink DI-514 v2 - How to change the IP Address on a Dlink DI-514 router
- Dlink DI-514 v2 - Dlink DI-514 Login Instructions
- Dlink DI-514 v2 - Setup WiFi on the Dlink DI-514
- Dlink DI-514 v2 - Dlink DI-514 User Manual
- Dlink DI-514 v2 - Dlink DI-514 Port Forwarding Instructions
- Dlink DI-514 v2 - How to change the DNS settings on a Dlink DI-514 router
- Dlink DI-514 v2 - How to Reset the Dlink DI-514
- Dlink DI-514 v2 - Information About the Dlink DI-514 Router
- Dlink DI-514 v2 - Dlink DI-514 Screenshots
Configure your Computer to Have a Static IP Address
Port forwarding the Dlink DI-514 to your computer can be more reliable if you first configure a static IP address on your computer. We have instructions to setup a static IP address for Windows 7, Windows 8, and a variety of other devices on our Static IP Address Settings page.
Please note that while setting up a static IP address on your computer is optional, it is still a very good idea to go ahead and do it. In the long run it will make your port forward much more reliable.
Login To The Dlink DI-514
To get started forwarding a port you need to login to your Dlink DI-514 router. If you are already logged in you can skip this step.
To login to the Dlink DI-514, follow our Dlink DI-514 Login Guide.
Forward a Port on the Dlink DI-514 router
Find The Port Forwarding Section of the Dlink DI-514
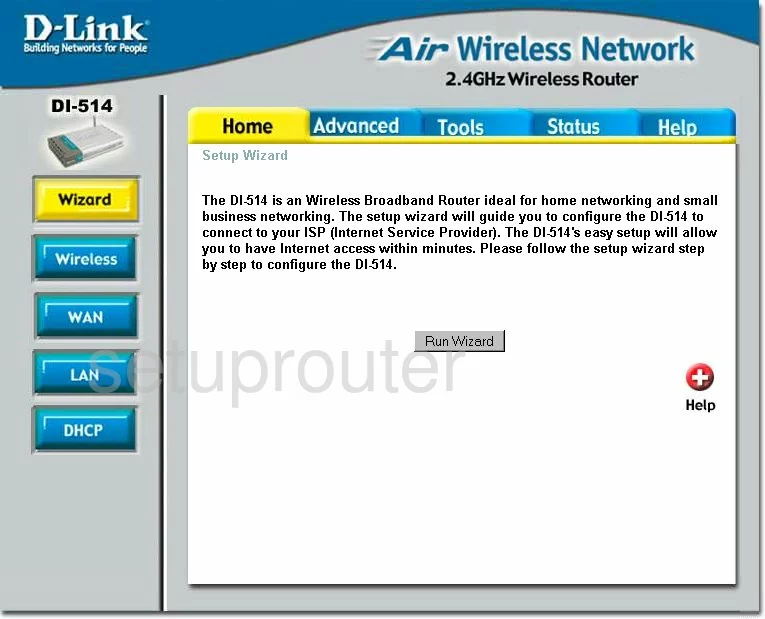
Beginning on the Home page of the Dlink DI-514 router, click the Advanced tab at the top of the page.
Then, looking to the left, in the sidebar, click the choice of Virtual Server.
Configure the Port Forwarding section of your Dlink DI-514
Now to forward a port, make the following changes:
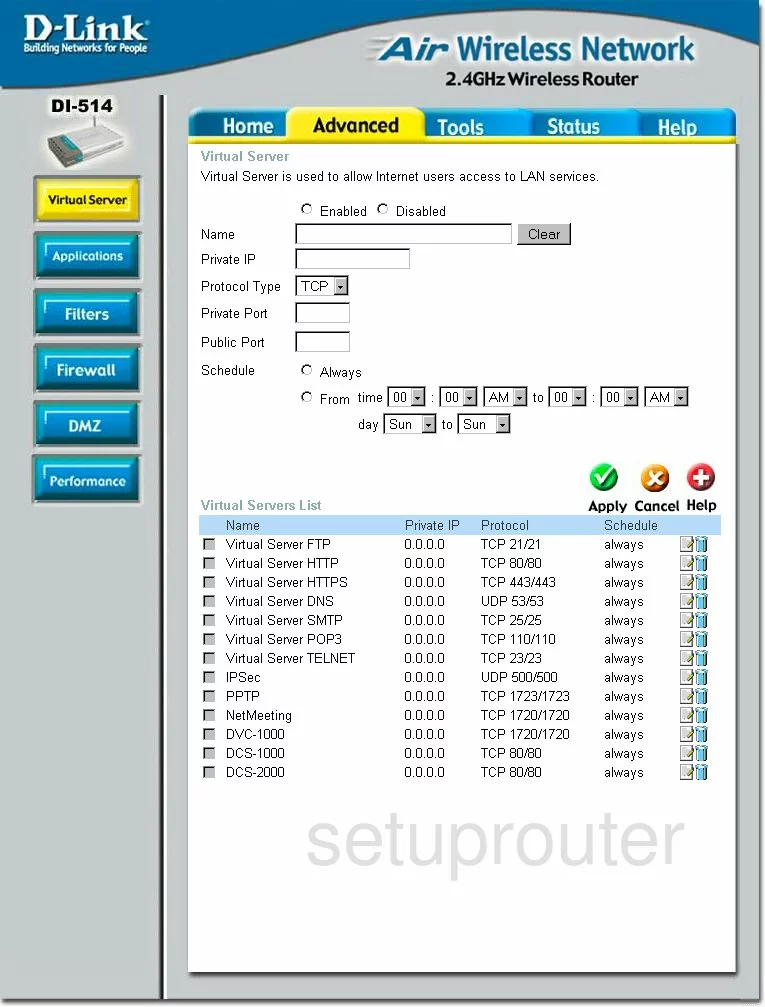
First, tick the radio button at the top of the page titled Enabled.
Second, in the Name box, enter the name of the program you are forwarding this port for. This is not crucial to the forwarding process, but for your future reference.
Next is the Private IP. Every computer in your network has it's own LAN IP Address, enter the specific LAN IP address of the computer you are forwarding this port to.
Below that is the Protocol Type drop down menu. Select the type of protocol you plan on using to forward this port.
Key in the port number you are forwarding in the Private Port box, and enter it again in the Public Port box.
Next to Schedule, put a dot in the Always radio button.
Click the green Apply button when you are finished.
Congratulations!
Test if Your Ports are Open
Now that you have forwarded ports on the Dlink DI-514 you should test to see if your ports are forwarded correctly.
To test if your ports are forwarded you should use our Open Port Check tool.
Other Dlink DI-514 Info
Don't forget about our other Dlink DI-514 info that you might be interested in.
This is the port forwarding guide for the Dlink DI-514. We also have the following guides for the same router:
- Dlink DI-514 - How to change the IP Address on a Dlink DI-514 router
- Dlink DI-514 - Dlink DI-514 Login Instructions
- Dlink DI-514 - Dlink DI-514 User Manual
- Dlink DI-514 - Setup WiFi on the Dlink DI-514
- Dlink DI-514 - How to change the DNS settings on a Dlink DI-514 router
- Dlink DI-514 - How to Reset the Dlink DI-514
- Dlink DI-514 - Information About the Dlink DI-514 Router
- Dlink DI-514 - Dlink DI-514 Screenshots
- Dlink DI-514 v2 - How to change the IP Address on a Dlink DI-514 router
- Dlink DI-514 v2 - Dlink DI-514 Login Instructions
- Dlink DI-514 v2 - Setup WiFi on the Dlink DI-514
- Dlink DI-514 v2 - Dlink DI-514 User Manual
- Dlink DI-514 v2 - Dlink DI-514 Port Forwarding Instructions
- Dlink DI-514 v2 - How to change the DNS settings on a Dlink DI-514 router
- Dlink DI-514 v2 - How to Reset the Dlink DI-514
- Dlink DI-514 v2 - Information About the Dlink DI-514 Router
- Dlink DI-514 v2 - Dlink DI-514 Screenshots