The Hitron Technologies CVE-30360 router is considered a wireless router because it offers WiFi connectivity. WiFi, or simply wireless, allows you to connect various devices to your router, such as wireless printers, smart televisions, and WiFi enabled smartphones.
Other Hitron Technologies CVE-30360 Guides
This is the wifi guide for the Hitron Technologies CVE-30360. We also have the following guides for the same router:
- Hitron Technologies CVE-30360 - How to change the IP Address on a Hitron Technologies CVE-30360 router
- Hitron Technologies CVE-30360 - Hitron Technologies CVE-30360 User Manual
- Hitron Technologies CVE-30360 - Hitron Technologies CVE-30360 Login Instructions
- Hitron Technologies CVE-30360 - How to Reset the Hitron Technologies CVE-30360
- Hitron Technologies CVE-30360 - Information About the Hitron Technologies CVE-30360 Router
- Hitron Technologies CVE-30360 - Hitron Technologies CVE-30360 Screenshots
WiFi Terms
Before we get started there is a little bit of background info that you should be familiar with.
Wireless Name
Your wireless network needs to have a name to uniquely identify it from other wireless networks. If you are not sure what this means we have a guide explaining what a wireless name is that you can read for more information.
Wireless Password
An important part of securing your wireless network is choosing a strong password.
Wireless Channel
Picking a WiFi channel is not always a simple task. Be sure to read about WiFi channels before making the choice.
Encryption
You should almost definitely pick WPA2 for your networks encryption. If you are unsure, be sure to read our WEP vs WPA guide first.
Login To The Hitron Technologies CVE-30360
To get started configuring the Hitron Technologies CVE-30360 WiFi settings you need to login to your router. If you are already logged in you can skip this step.
To login to the Hitron Technologies CVE-30360, follow our Hitron Technologies CVE-30360 Login Guide.
Find the WiFi Settings on the Hitron Technologies CVE-30360
If you followed our login guide above then you should see this screen.
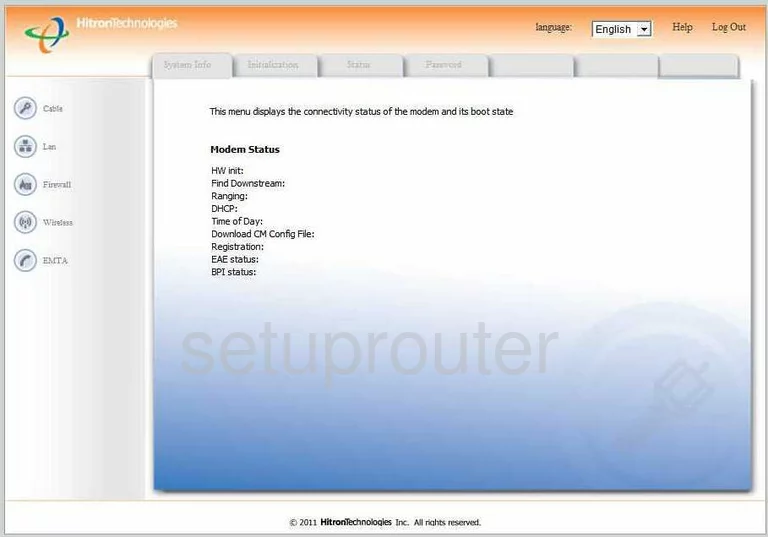
Once you have finished logging into the Hitron-Technologies CVE-30360 router you should see a page similar to the one you see here. From there you can click the option in the left sidebar labeled Wireless. This should take you to the Wireless Basic page.
Change the WiFi Settings on the Hitron Technologies CVE-30360
If you are not on the Wireless Basic page click the tab at the top of the screen labeled Basic.
On this page you can change your SSID. This is the network name. Go ahead and enter in a unique name of your choosing. This name can be just about anything you like but you should avoid personal information and router information. Learn more in our wireless names guide.
Save the changes you make on this page then at the top of the screen click the tab labeled Security.
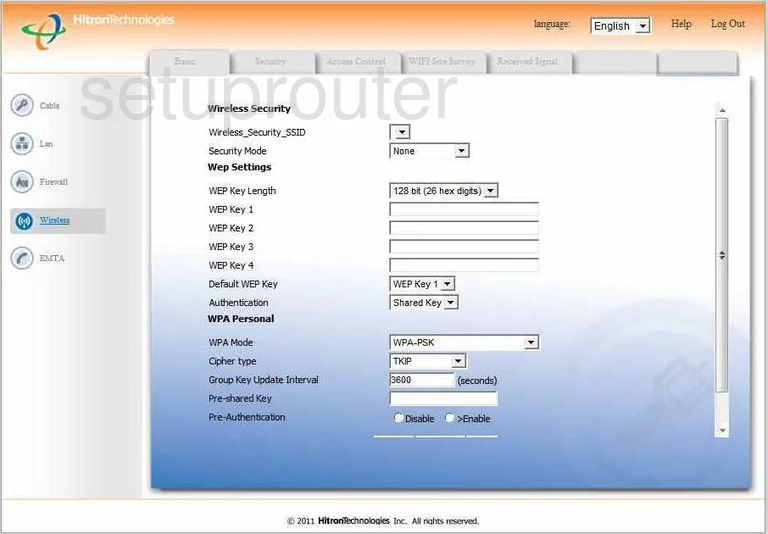
You should now see a page like the one above.
First, pick the SSID you just created on the previous page from the Wireless_Security_SSID drop down list.
Second, skip down to the drop down box labeled Authentication and choose Shared Key.
Below that in the box labeled WPA Mode choose the type of security encryption you want to use. To learn what your options are read our guide titled WEP vs. WPA. Our recommendation is WPA2-PSK. If your router does not have this option you need to update your firmware to allow for it.
Set the Cipher Type to AES.
The only other setting that needs your attention is the Pre-Shared Key. This is the Internet password and should be strong. We suggest using at least 14 characters in your password. More helpful ideas can be found in our Choosing a Strong Password guide.
Once all that is done, go ahead and save your changes before leaving this page.
Possible Problems when Changing your WiFi Settings
After making these changes to your router you will almost definitely have to reconnect any previously connected devices. This is usually done at the device itself and not at your computer.
Other Hitron Technologies CVE-30360 Info
Don't forget about our other Hitron Technologies CVE-30360 info that you might be interested in.
This is the wifi guide for the Hitron Technologies CVE-30360. We also have the following guides for the same router:
- Hitron Technologies CVE-30360 - How to change the IP Address on a Hitron Technologies CVE-30360 router
- Hitron Technologies CVE-30360 - Hitron Technologies CVE-30360 User Manual
- Hitron Technologies CVE-30360 - Hitron Technologies CVE-30360 Login Instructions
- Hitron Technologies CVE-30360 - How to Reset the Hitron Technologies CVE-30360
- Hitron Technologies CVE-30360 - Information About the Hitron Technologies CVE-30360 Router
- Hitron Technologies CVE-30360 - Hitron Technologies CVE-30360 Screenshots