This page shows how to change the DNS settings on the TP-Link TL-WR841N router.
Other TP-Link TL-WR841N Guides
This is the dns guide for the TP-Link TL-WR841N 3.11.3. We also have the following guides for the same router:
- TP-Link TL-WR841N 3.11.3 - How to change the IP Address on a TP-Link TL-WR841N router
- TP-Link TL-WR841N 3.11.3 - TP-Link TL-WR841N User Manual
- TP-Link TL-WR841N 3.11.3 - TP-Link TL-WR841N Login Instructions
- TP-Link TL-WR841N 3.11.3 - Information About the TP-Link TL-WR841N Router
- TP-Link TL-WR841N 3.11.3 - TP-Link TL-WR841N Screenshots
- TP-Link TL-WR841N 3.11.3 - Reset the TP-Link TL-WR841N
What is the DNS setting on a Router
When you connect a router to the Internet it gets a few settings from your ISP automatically. One of the settings that the ISP sets in your router is the DNS setting. DNS stands for Domain Name System and it is used to convert Internet names into actual IP addresses. For instance, when you go to "google.com", your are really connecting to an IP address that is mapped through DNS to a number such as:
- 173.194.33.73
This mapping happens automatically every time you visit any page on the Internet.
Why Change Your Router's DNS Setting
Some ISPs choose to abuse the DNS system and map unknown names to servers that they control. This can be done in a way that you don't know it is happening since your router is getting its DNS settings from your ISP. For instance, if you have one of these ISPs who is hijacking your DNS, and you try to surf the web to "some-random-site.com" and "some-random-site.com" does not exist, you might get a page back from your ISP with local advertisements on it.
By changing your DNS setting in your router you will effectively change the DNS setting for every computer on your network. This is because when a device is connected to your network your router automatically hands out its own DNS settings to that device. This way you can protect your entire network from ISP hijacking with just one setting.
What Should I Change My DNS To
There are 2 really great DNS servers on the Internet that you can choose from right now: Google Public DNS and OpenDNS. If you are not sure which one to pick then just use Google Public DNS.
When you change the DNS settings in your router, you usually have to enter a Primary and a Secondary setting. The secondary is only used if the primary can not be located. Here are common settings:
If you want to use Google Public DNS, use the following settings:
- Primary: 8.8.8.8
- Secondary: 8.8.4.4
If you want to use OpenDNS, use the following settings:
- 208.67.222.222
- 208.67.220.220
Login To The TP-Link TL-WR841N
To get started configuring the TP-Link TL-WR841N DNS page you need to login to your router. If you are already logged in you can skip this step.
To login to the TP-Link TL-WR841N, follow our TP-Link TL-WR841N Login Guide.
Change the DNS settings on a TP-Link TL-WR841N
If you followed our login guide above then you should see this screen.
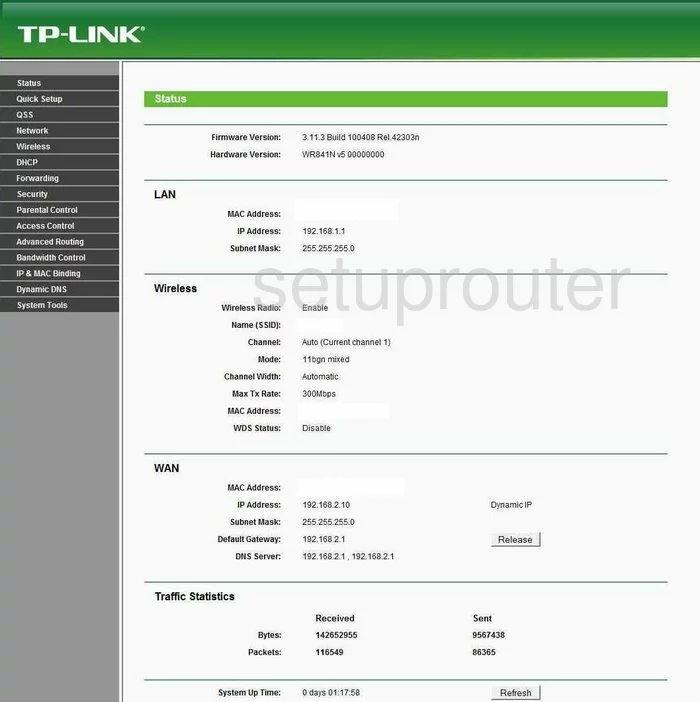
Beginning on the Status page of the TP-Link TL-WR841N router, click the file on the left side of the page labeled DHCP, then DHCP Settings.
Configure the DNS section of your TP-Link TL-WR841N
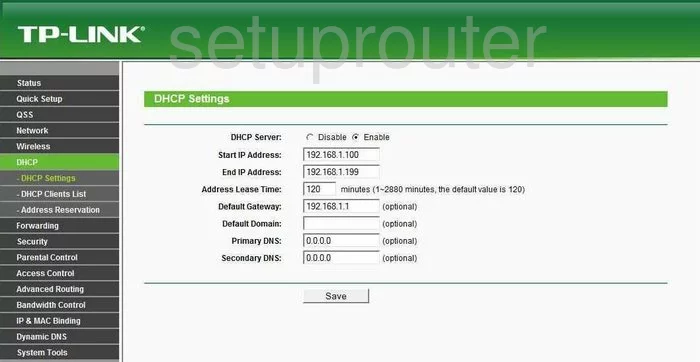
This takes you to a page that looks like the one you see above. To change the DNS server settings on this page, enter the primary address of the DNS Server you have chosen to use in the box labeled Primary DNS. Whatever address you use here will always be accessed first.
Under that, is the Secondary DNS box. Enter the secondary address of the DNS server you have decided to use. Remember that this address is only used if the first is not available.
That's all there is to it, click the Save button when you are finished.
There is one other page to change the DNS server on, it deals with updates, but we still recommend setting it. Click the link on the left side of the page labeled Network, then WAN.
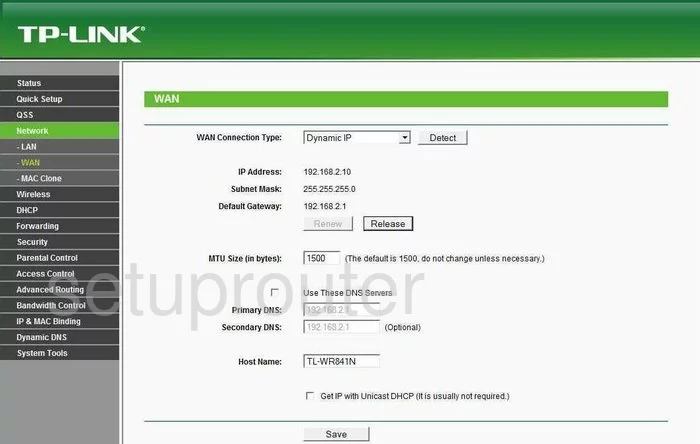
On this page, tick the small box labeled Use These DNS Servers.
Then, under that in the Primary DNS space, enter the same primary address that you entered on the last page. In the space titled Secondary DNS, enter the same secondary address you entered on the previous page. Finally, click the Save button and you're finished.
Possible Problems when Changing your DNS settings
Most devices on your network will not begin using the new DNS settings until they have been rebooted. After rebooting a device you can go to it's network settings and verify that it is using the DNS servers that you specified.
Other TP-Link TL-WR841N Info
Don't forget about our other TP-Link TL-WR841N info that you might be interested in.
This is the dns guide for the TP-Link TL-WR841N 3.11.3. We also have the following guides for the same router:
- TP-Link TL-WR841N 3.11.3 - How to change the IP Address on a TP-Link TL-WR841N router
- TP-Link TL-WR841N 3.11.3 - TP-Link TL-WR841N User Manual
- TP-Link TL-WR841N 3.11.3 - TP-Link TL-WR841N Login Instructions
- TP-Link TL-WR841N 3.11.3 - Information About the TP-Link TL-WR841N Router
- TP-Link TL-WR841N 3.11.3 - TP-Link TL-WR841N Screenshots
- TP-Link TL-WR841N 3.11.3 - Reset the TP-Link TL-WR841N