Those of you forwarding ports to your PS4 need to permanently assign an internal IP address to that gaming console.
Use a VPN
Have you considered using a VPN when you connect to the internet? A VPN is a great way to increase your security and anonymity while surfing.
We use and recommend NordVPN because not only is it the fastest VPN, it includes a new feature called Meshnet that makes securely sharing your home network super simple. With NordVPN Meshnet, you can connect to your devices from anywhere in the world, completely secure, over a highly encrypted VPN tunnel.
When shopping for a VPN, make sure that they meet the following criteria:
- Your VPN provider should have a no-logs policy. This means that they do not keep any logs of any kind.
- Make sure that your VPN provider has lots of exit nodes all around the world.
- Check that your VPN will not affect your speed.
- Verify that your VPN provider uses WireGuard as the underlying protocol.
- Many people prefer a VPN provider that is not based in the United States.
This is the list of requirements that we used when we were shopping around for a VPN provider. There are lots of free, shady VPN providers out there that we looked at and dismissed.
Based in Panama, using diskless servers, and with over 6,100 servers in 61 countries, we can safely say that NordVPN satisfies all of these requirements.

Once you've set up your NordVPN account on multiple computers and enabled Meshnet, you can seamlessly access all of your devices as if they were on the same network. You don't even have to log in to your router. It's very simple.
Every time you click on one of our affiliate links, such as NordVPN, we get a little kickback for introducing you to the service. Think of us as your VPN wingman.
Forwarding ports on your router directs all traffic on certain ports to the internal IP address you name. If you do not permanently assign an internal IP address to your PS4 console, you may get a different IP address the next to you turn on your console causing your forwarded ports to stop working. To avoid this you can either assign an IP address in your router for your PS4 or setup a static IP address in your gaming console.
First you need to look for a way to permanently assign an IP address in your router. This process differs from router to router.
Don't forget to sign up for NordVPN's promo deal before it's gone.

You might notice that most of our site doesn't have ads on it. This is because we use partnerships with companies like NordVPN to keep the site running. Thank you for supporting us by using our referral links.
If you find that you have a router that does not allow for you to manually select IP addresses, you then have to set up the static IP address with the PS4 console itself.
Important Terms to Know:
Internal IP Address vs. External IP Address
- Internal IP addresses are allocated by your router and are assigned to devices on your home or office network. Your router uses these internal IP addresses to get the correct data to each device. Internal IP addresses are used only by your router and they are not available to others over the internet.
- External IP addresses are those that are shared with the world over the internet. Your router has an external IP address, allocated by your ISP (Internet Service Provider), which it uses to transfer data between your home/office network and the internet.
Static Internal vs Dynamic Internal IP Address
- Static Internal IP Address refers to IP addresses that are permanently assigned. The internal IP address of your router is static. Some devices work best with a static IP address.
- Dynamic Internal IP Address are assigned by the router and can change from time to time. This is why they are called dynamic. For example, a laptop using a dynamic internal IP address may have a different internal IP address after power is cycled to the laptop.
How to Manually Assign an IP address in Your Router
If you find this feature in your router, simply assign a permanent IP address to your PS4 (in your router) and no changes are required in your PS4 console. Your router then takes care of always assigning your PS4 the same IP address which functions exactly the same as a static IP. Follow these steps to assign an IP address in your router:
Step One
You can choose to permanently assign your PS4 to the IP address that it is currently using. To find this number:
- Go to the Settings option in the PS4 Dashboard.
- Then select Network from the list of options.
- Select the View Connection Status option.
- On the View Connection Status page you can find the IP Address, Subnet Mask, and the Mac Address. If you are using a WiFi connection to your PS4 then choose the WiFi MAC address, otherwise choose the LAN cable MAC address. (See screenshot below) Write all three of these numbers down.
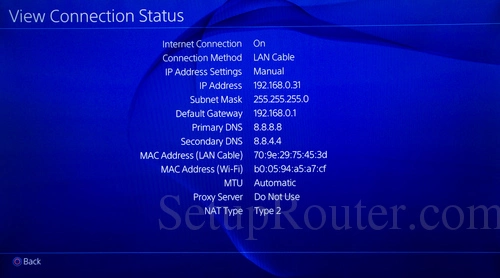
Step Two
Login to your router (through your computer) and permanently assign your PS4 to that IP address. For help logging in to your router visit our login guides.
Here is an example of a router that allows you to manually assign IP addresses.
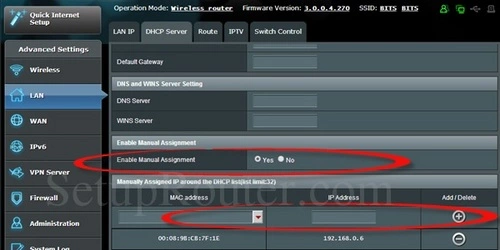
In this router, there is a box to type the IP address into and then a drop down menu for the MAC address. (The MAC address of your PS4 console is a unique number and every console is assigned a different one from the factory.) Some routers do not have a drop down menu to choose the MAC address from and instead have a place to type it in.
Step Three
After you have assigned your PS4 to a specific IP address, test the connection to make sure it is working. To test the connection:
- In the PS4 Dashboard, choose Settings.
- Select Network.
- Choose Test Internet Connection.
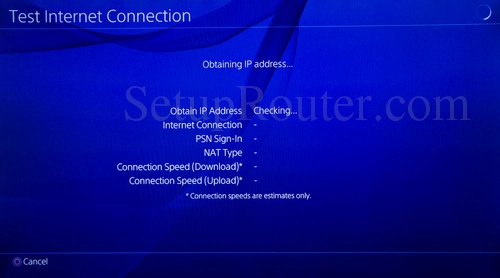
- Wait while the test runs. It is checking your connections to make sure your console is communicating with your network and the internet.
Step Four
Once you have permanently assigned an IP address to your PS4 (in your router), and you have tested your connection (through the PS4 Dashboard), you can proceed to forwarding a port. For help setting up port forwards visit our router guides.
How to Setup a Static IP Address in Your PS4
If you have a router that does not allow you to manually assign internal IP addresses, follow these instructions to set up a static IP address in your PS4:
Step One
Find out what IP address, subnet mask, and gateway your PS4 console is currently using. To find this info:
Click the Settings option in the PS4 Dashboard.
Then choose Network from the list of options.
Finally, select the View Connection Status option.
On this View Connection Status page you should see the IP Address, Subnet Mask, and the Default Gateway. Write these down, you will need to enter them in later.
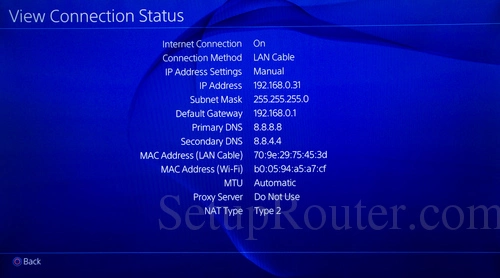
Step Two
Login to your router (through your computer) and note the DHCP range your router uses. The DHCP range is the group of numbers that your router uses to assign internal IP addresses to devices on your network. For help logging in to your router visit our login guides.
Here is a screenshot of a linksys router. The DHCP range is circled in red.
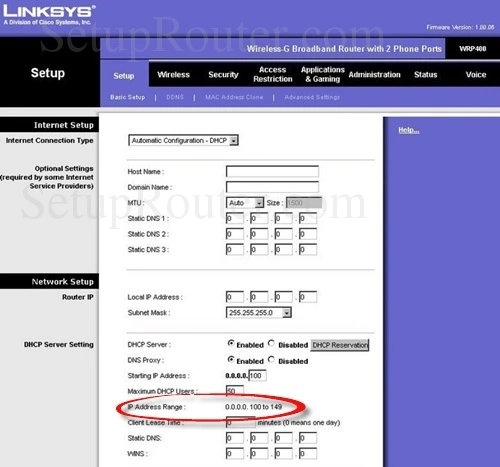
Step Three
Next, you need to pick a number between 2 and 254 that is outside of your router's DHCP range to assign to your PS4.
In the example above, this Linksys router uses the range 100-149 to assign IP addresses to devices on the internal network. I chose to assign my PS4 to 201. The IP address that I am going to assign to my PS4 is 192.168.1.201. (Be sure to use the first three numbers that are in your router's IP address, also known as the gateway.) Here are a few more examples for you:
- If your router's DHCP range is 200-254 you could choose a number between 2 and 199.
- If your router uses 50-200, you could try a number between 2 and 49.
Step Four
To find out if the address you chose is available ping the address using the command prompt. To do this:
- Click on the windows Start menu
- Type cmd into the dialog box (in the windows start menu)
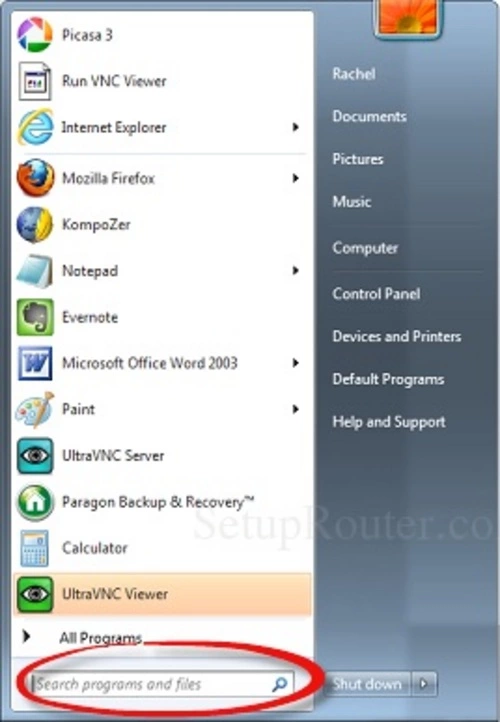
- Now click on cmd.exe (which should be listed over the dialog box). A black window with white text should open.
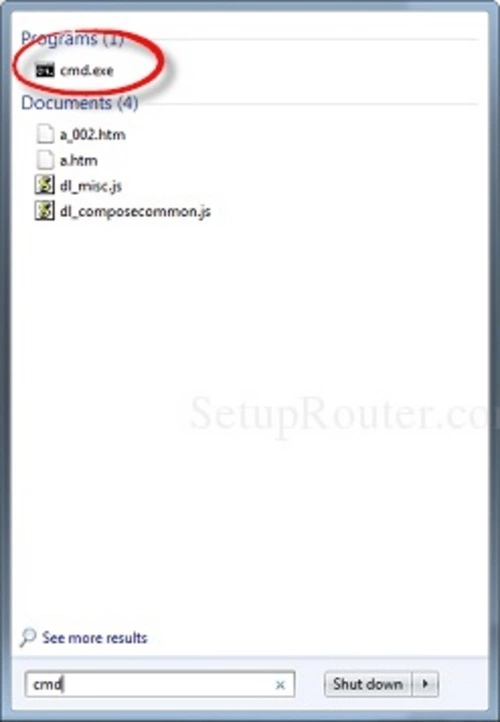
In this black box:
- Type ping
- Tap the space bar
- Then type in the IP address you want to check. Hit Enter.
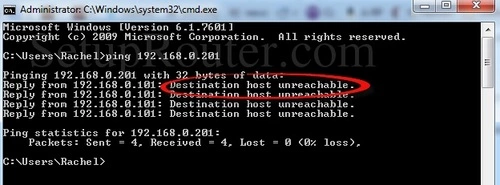
If you ping an address and do not receive a reply, then the IP address is available for you to use. (See example above.) If you do receive a reply then that IP address is in use and you will have to try a different one. Below is an example showing an address that has already been assigned.
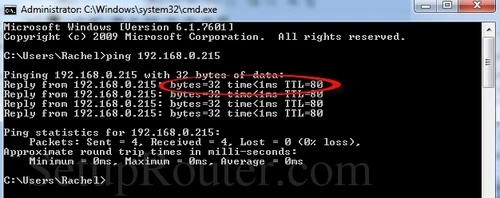
Step Five
Now, go to the PS4 Dashboard to set the internal IP address to the number you have chosen.
In the PS4 Dashboard:
- First, click the Settings option.
- Then choose Network.
- Now select the option of Setup Internet Connection
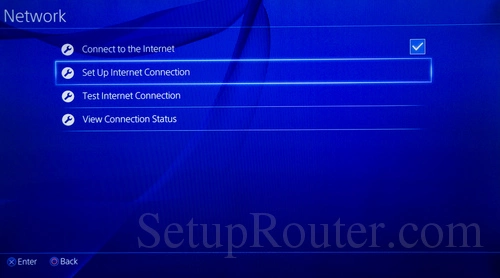
- Next, the console prompts you to choose how you will connect to the internet. Your choices are Use a LAN Cable, meaning you have a wired connection or Use Wi-Fi.
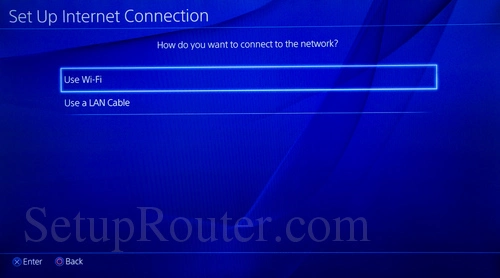
- The next question is How do you want to set up the Internet Connection? Choose Custom
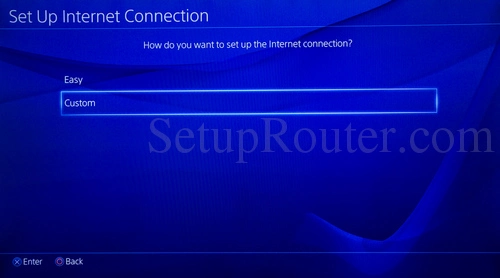
- You are now on the IP Address Settings page. Choose Manual.
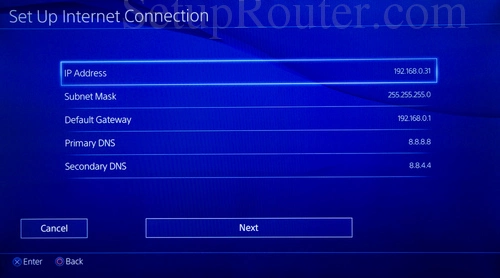
- You should now be on a page like the one you see above.
- Highlight the IP Address and click the X button on your controller.
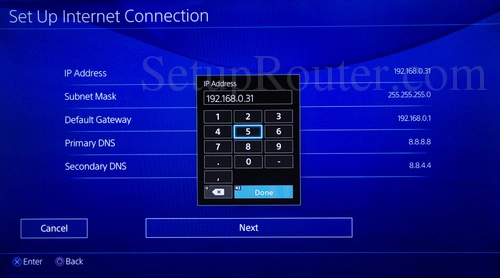
- A black box with a number pad then appears. Enter in the IP address you have chosen to use here.
- Click Done when you are finished.
- Now enter in the Subnet Mask. This is usually 255.255.255.0
- Finally, select Default Gateway and enter the number you wrote down earlier for the gateway (see Step One). This is your router's internal IP address.
- When you are finished, click the Next button at the bottom of the screen.
- The next screen is the MTU Settings, go ahead and click automatic here.
- For the Proxy Server, click Do Not Use
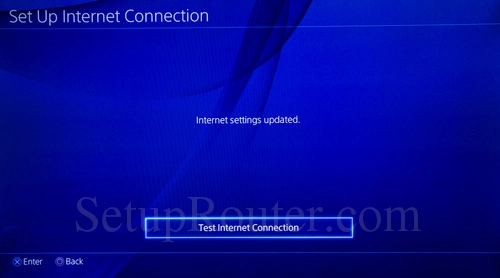
- A page like the screenshot above should then appear. Go ahead and click Test Internet Connection.
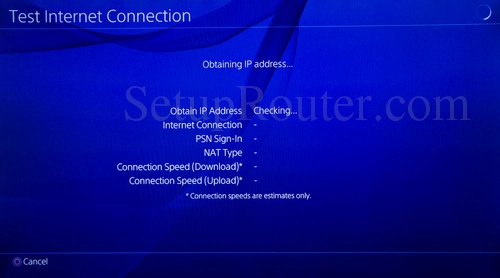
- This test checks your Network, Internet and PS4 connection status. Wait while the test runs.
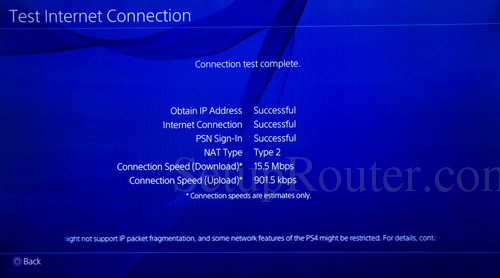
- When the test is complete and successful you will see a screen like the one you see above.
- You can set up your port forwards to your PS4. For help with port forwarding you can check out our router guides.
More Info
- To learn more about IP addresses you can check out this guide.
- If you need to figure out how to find your router's IP address this guide can help.
- You can find the user manual for your router within our router guides.
- To learn about what a port is visit this guide.