This page will show you how to setup a port forward on the Billion 400G router.
Use a VPN
Have you considered using a VPN when you connect to the internet? A VPN is a great way to increase your security and anonymity while surfing.
We use and recommend NordVPN because not only is it the fastest VPN, it includes a new feature called Meshnet that makes securely sharing your home network super simple. With NordVPN Meshnet, you can connect to your devices from anywhere in the world, completely secure, over a highly encrypted VPN tunnel.
When shopping for a VPN, make sure that they meet the following criteria:
- Your VPN provider should have a no-logs policy. This means that they do not keep any logs of any kind.
- Make sure that your VPN provider has lots of exit nodes all around the world.
- Check that your VPN will not affect your speed.
- Verify that your VPN provider uses WireGuard as the underlying protocol.
- Many people prefer a VPN provider that is not based in the United States.
This is the list of requirements that we used when we were shopping around for a VPN provider. There are lots of free, shady VPN providers out there that we looked at and dismissed.
Based in Panama, using diskless servers, and with over 6,100 servers in 61 countries, we can safely say that NordVPN satisfies all of these requirements.

Once you've set up your NordVPN account on multiple computers and enabled Meshnet, you can seamlessly access all of your devices as if they were on the same network. You don't even have to log in to your router. It's very simple.
Every time you click on one of our affiliate links, such as NordVPN, we get a little kickback for introducing you to the service. Think of us as your VPN wingman.
If you are not sure what port forwarding is you can read our What is Port Forwarding guide to help get started.
Other Billion 400G Guides
This is the port forwarding guide for the Billion 400G. We also have the following guides for the same router:
- Billion 400G - How to change the IP Address on a Billion 400G router
- Billion 400G - Billion 400G Login Instructions
- Billion 400G - Billion 400G User Manual
- Billion 400G - How to change the DNS settings on a Billion 400G router
- Billion 400G - Setup WiFi on the Billion 400G
- Billion 400G - How to Reset the Billion 400G
- Billion 400G - Information About the Billion 400G Router
- Billion 400G - Billion 400G Screenshots
Configure your Computer to Have a Static IP Address
Port forwarding the Billion 400G to your computer can be more reliable if you first configure a static IP address on your computer. We have instructions to setup a static IP address for Windows 7, Windows 8, and a variety of other devices on our Static IP Address Settings page.
Please note that while setting up a static IP address on your computer is optional, it is still a very good idea to go ahead and do it. In the long run it will make your port forward much more reliable.
Login To The Billion 400G
Don't forget to sign up for NordVPN's promo deal before it's gone.

You might notice that most of our site doesn't have ads on it. This is because we use partnerships with companies like NordVPN to keep the site running. Thank you for supporting us by using our referral links.
To get started forwarding a port you need to login to your Billion 400G router. If you are already logged in you can skip this step.
To login to the Billion 400G, follow our Billion 400G Login Guide.
Forward a Port on the Billion 400G router
Find The Port Forwarding Section of the Billion 400G
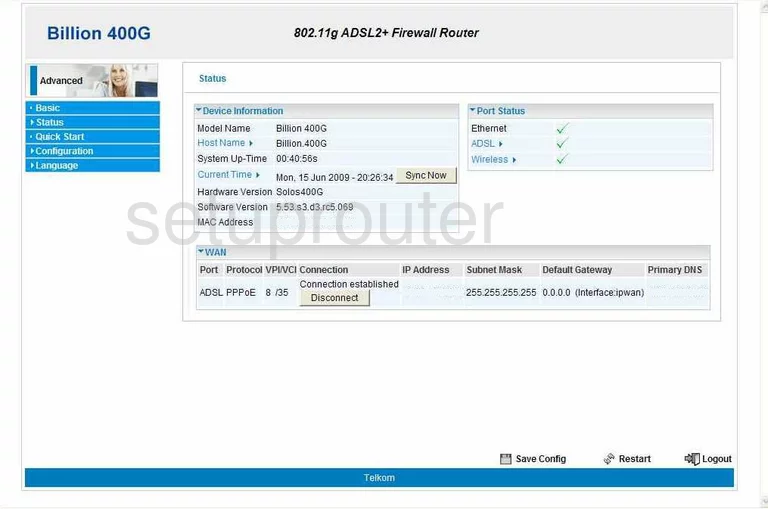
When you have finished logging into the Billion 400G you are taken to the Status page. First you need to click the choice on the left labeled Configuration which opens a new menu, from this pick Virtual Server then Port Forwarding.
Configure the Port Forwarding section of your Billion 400G
Now to forward a port, make the following changes:
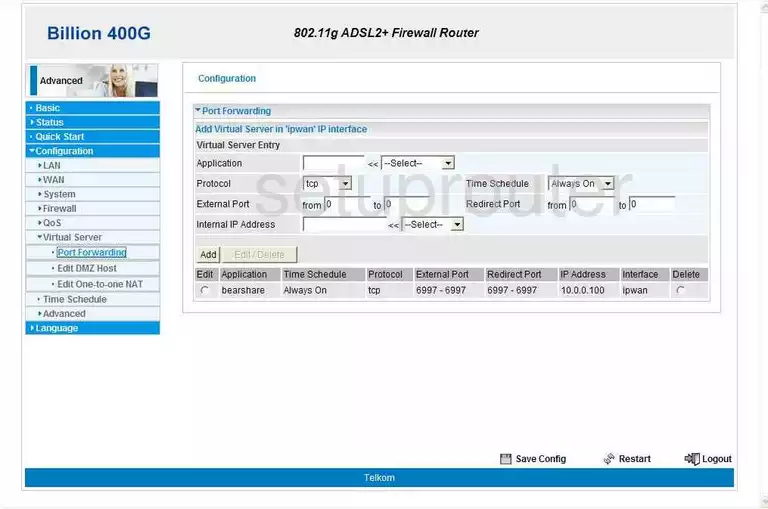
You are now on the page where you can forward a port. In the first box labeled Application enter the name of the program, this is not an important step, but it would be a good idea to enter something here that will remind you of why you are forwarding this port.
Under this is the Protocol. Use the drop down menu to choose the type of protocol you want to use when forwarding these ports.
Next is the External Port and Redirect Port. If you are forwarding a single port, enter this number into both of the boxes under External Port and both boxes under Redirect Port. If you are forwarding a range of ports, enter the lowest number in the left box of both the External Port and Redirect Port. Enter the highest number of the range in the right box of both External Port and Redirect Port.
In the box called Internal IP Address enter the IP address that you are forwarding these ports to. For instance, if you are forwarding a port to run a certain program on your computer, be sure to use that computer's IP address.
When you have finished, click Add. Then at the bottom of the page click Save Config.
You're done!
Test if Your Ports are Open
Now that you have forwarded ports on the Billion 400G you should test to see if your ports are forwarded correctly.
To test if your ports are forwarded you should use our Open Port Check tool.
Other Billion 400G Info
Don't forget about our other Billion 400G info that you might be interested in.
This is the port forwarding guide for the Billion 400G. We also have the following guides for the same router:
- Billion 400G - How to change the IP Address on a Billion 400G router
- Billion 400G - Billion 400G Login Instructions
- Billion 400G - Billion 400G User Manual
- Billion 400G - How to change the DNS settings on a Billion 400G router
- Billion 400G - Setup WiFi on the Billion 400G
- Billion 400G - How to Reset the Billion 400G
- Billion 400G - Information About the Billion 400G Router
- Billion 400G - Billion 400G Screenshots