The TP-Link TL-WR842ND router is considered a wireless router because it offers WiFi connectivity. WiFi, or simply wireless, allows you to connect various devices to your router, such as wireless printers, smart televisions, and WiFi enabled smartphones.
Use a VPN Instead
Have you considered using a VPN instead of forwarding a port? For most users, a VPN is a much simpler and more secure choice than forwarding a port.
We use and recommend NordVPN because not only is it the fastest VPN, it includes a new feature called Meshnet that makes forwarding a port no longer necessary for most applications. With NordVPN Meshnet, you can connect to your devices from anywhere in the world, completely secure, over a highly encrypted VPN tunnel.
When shopping for a VPN, make sure that they meet the following criteria:
- Your VPN provider should have a no-logs policy. This means that they do not keep any logs of any kind.
- Make sure that your VPN provider has lots of exit nodes all around the world.
- Check that your VPN will not affect your speed.
- Verify that your VPN provider uses WireGuard as the underlying protocol.
- Many people prefer a VPN provider that is not based in the United States.
This is the list of requirements that we used when we were shopping around for a VPN provider. There are lots of free, shady VPN providers out there that we looked at and dismissed.
Based in Panama, using diskless servers, and with over 6,100 servers in 61 countries, we can safely say that NordVPN satisfies all of these requirements.

Once you've set up your NordVPN account on multiple computers and enabled Meshnet, you can seamlessly access all of your devices as if they were on the same network. You don't even have to log in to your router. It's very simple.
Every time you click on one of our affiliate links, such as NordVPN, we get a little kickback for introducing you to the service. Think of us as your VPN wingman.
Other TP-Link TL-WR842ND Guides
This is the wifi guide for the TP-Link TL-WR842ND. We also have the following guides for the same router:
- TP-Link TL-WR842ND - Reset the TP-Link TL-WR842ND
- TP-Link TL-WR842ND - How to change the IP Address on a TP-Link TL-WR842ND router
- TP-Link TL-WR842ND - TP-Link TL-WR842ND Login Instructions
- TP-Link TL-WR842ND - TP-Link TL-WR842ND User Manual
- TP-Link TL-WR842ND - TP-Link TL-WR842ND Screenshots
- TP-Link TL-WR842ND - Information About the TP-Link TL-WR842ND Router
WiFi Terms
Before we get started there is a little bit of background info that you should be familiar with.
Don't forget to sign up for NordVPN's promo deal before it's gone.

You might notice that most of our site doesn't have ads on it. This is because we use partnerships with companies like NordVPN to keep the site running. Thank you for supporting us by using our referral links.
Wireless Name
Your wireless network needs to have a name to uniquely identify it from other wireless networks. If you are not sure what this means we have a guide explaining what a wireless name is that you can read for more information.
Wireless Password
An important part of securing your wireless network is choosing a strong password.
Wireless Channel
Picking a WiFi channel is not always a simple task. Be sure to read about WiFi channels before making the choice.
Encryption
You should almost definitely pick WPA2 for your networks encryption. If you are unsure, be sure to read our WEP vs WPA guide first.
Login To The TP-Link TL-WR842ND
To get started configuring the TP-Link TL-WR842ND WiFi settings you need to login to your router. If you are already logged in you can skip this step.
To login to the TP-Link TL-WR842ND, follow our TP-Link TL-WR842ND Login Guide.
Find the WiFi Settings on the TP-Link TL-WR842ND
If you followed our login guide above then you should see this screen.
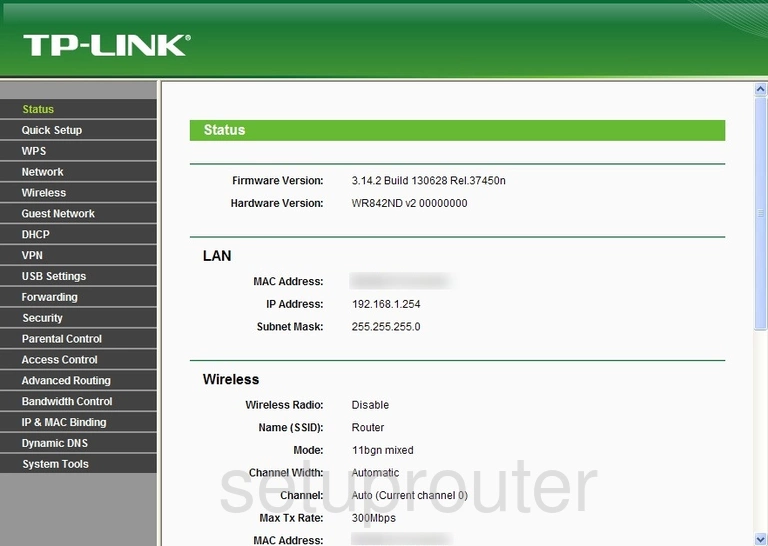
After logging into the TP-Link TL-WR842ND router you should be taken to the Status page. To change your wireless network settings click Wireless on the left hand side of the page and then Wirless Settings just beneath that.
Change the WiFi Settings on the TP-Link TL-WR842ND
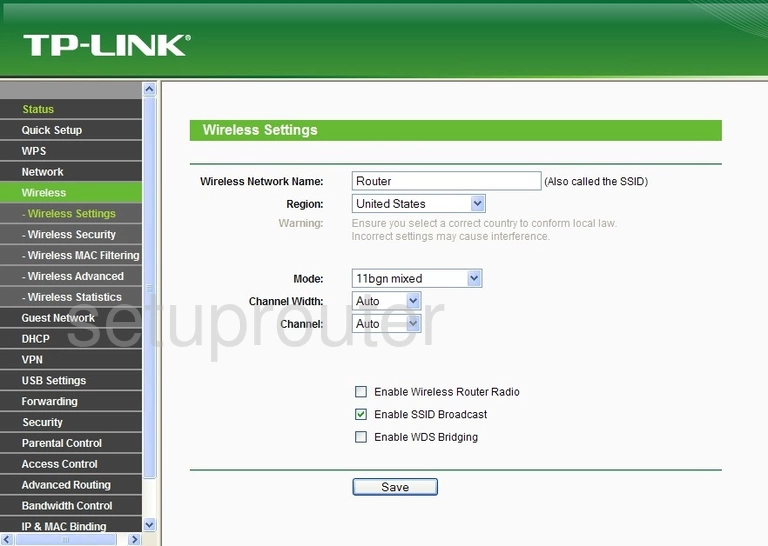
This brings you to a new page.
Start off by setting a Wireless Network Name. This will serve as your network identification and can be whatever you like. However, due to security reasons we highly recommend avoiding any sort of personal information. For more on this subject be sure to visit our Wireless Names Guide.
After that set the Channel to either 1, 6, or 11. Want to know why these are the best options? Read our WiFi Channels Guide to find out.
That's it for this page. Just be sure to click Save before moving on.
Now click Wireless Security located in the left hand sidebar.
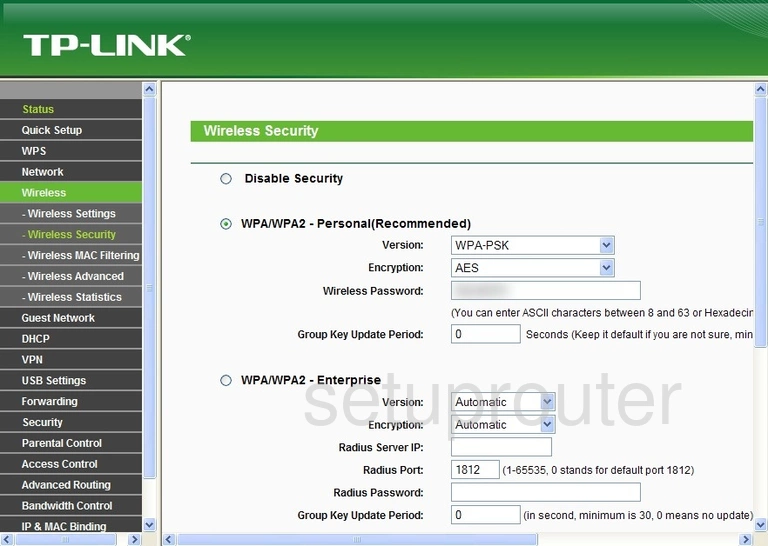
You should be taken to the page shown above.
Choose the radio button marked WPA/WPA2 - Personal(Recommended). After that set the Version to WPA2-PSK. This will provide you with the strongest security. To learn more check out our WEP vs. WPA Guide.
Now set the Encryption to AES.
Lastly you'll need to set a Wireless Password. This can be whatever you like, however keep in mind that a strong password consists of 14-20 characters and includes no personal information. For more help take a look through our Choosing a Strong Password Guide.
That's it! You're finished. Just be sure to save your settings before leaving the page.
Possible Problems when Changing your WiFi Settings
After making these changes to your router you will almost definitely have to reconnect any previously connected devices. This is usually done at the device itself and not at your computer.
Other TP-Link TL-WR842ND Info
Don't forget about our other TP-Link TL-WR842ND info that you might be interested in.
This is the wifi guide for the TP-Link TL-WR842ND. We also have the following guides for the same router:
- TP-Link TL-WR842ND - Reset the TP-Link TL-WR842ND
- TP-Link TL-WR842ND - How to change the IP Address on a TP-Link TL-WR842ND router
- TP-Link TL-WR842ND - TP-Link TL-WR842ND Login Instructions
- TP-Link TL-WR842ND - TP-Link TL-WR842ND User Manual
- TP-Link TL-WR842ND - TP-Link TL-WR842ND Screenshots
- TP-Link TL-WR842ND - Information About the TP-Link TL-WR842ND Router