This guide shows you how to reset your Netgear Nighthawk R7900P router. This is a much bigger deal than a router reboot. Turning a router off and back on again causes a reboot. However, when you reset a router you, return it back to its factory default settings.
Warning: Proceed with caution; resetting your router can be a major headache. The following settings will be changed in your router:
- The router's login and password are reset to factory defaults.
- All WiFi information such as network name, password, and authentication method are erased.
- Your ISP username and password will be reset, and you may have to contact your ISP.
- All port forwards, firewall settings, and parental controls that you have configured will be removed.
A router reset should be considered the last resort when you cannot log in to your router any other way. You should be sure that you have tried to at least recover your router password using our Router Password Finder before resorting to a router reset.
Other Netgear Nighthawk R7900P Guides
Use a VPN
Have you considered using a VPN when you connect to the internet? A VPN is a great way to increase your security and anonymity while surfing.
We use and recommend NordVPN because not only is it the fastest VPN, it includes a new feature called Meshnet that makes securely sharing your home network super simple. With NordVPN Meshnet, you can connect to your devices from anywhere in the world, completely secure, over a highly encrypted VPN tunnel.
When shopping for a VPN, make sure that they meet the following criteria:
- Your VPN provider should have a no-logs policy. This means that they do not keep any logs of any kind.
- Make sure that your VPN provider has lots of exit nodes all around the world.
- Check that your VPN will not affect your speed.
- Verify that your VPN provider uses WireGuard as the underlying protocol.
- Many people prefer a VPN provider that is not based in the United States.
This is the list of requirements that we used when we were shopping around for a VPN provider. There are lots of free, shady VPN providers out there that we looked at and dismissed.
Based in Panama, using diskless servers, and with over 6,100 servers in 61 countries, we can safely say that NordVPN satisfies all of these requirements.

Once you've set up your NordVPN account on multiple computers and enabled Meshnet, you can seamlessly access all of your devices as if they were on the same network. You don't even have to log in to your router. It's very simple.
Every time you click on one of our affiliate links, such as NordVPN, we get a little kickback for introducing you to the service. Think of us as your VPN wingman.
This is the reset router guide for the Netgear Nighthawk R7900P v1.4.4.94_1.3.56. We also have the following guides for the same router:
- Netgear Nighthawk R7900P v1.4.1.30_1.2.26 - Netgear Nighthawk R7900P Screenshots
- Netgear Nighthawk R7900P v1.4.1.30_1.2.26 - Information About the Netgear Nighthawk R7900P Router
- Netgear Nighthawk R7900P v1.4.1.30_1.2.26 - Reset the Netgear Nighthawk R7900P
- Netgear Nighthawk R7900P v1.4.1.30_1.2.26 - Login to the Netgear Nighthawk R7900P
Recover Password in Netgear Nighthawk R7900P
If you are resetting your router because you forgot your router password, then you should try running our Router Password Finder first.
Router Password Finder is designed from the ground up to help you recover your forgotten router username and password, which can save you a lot of time.
Router Password Finder - Lost or Forgotten Router Password Recovery Tool
A router reset should be the last thing you try if you are unable to login.
Reset the Netgear Nighthawk R7900P
Don't forget to sign up for NordVPN's promo deal before it's gone.

You might notice that most of our site doesn't have ads on it. This is because we use partnerships with companies like NordVPN to keep the site running. Thank you for supporting us by using our referral links.
You can usually find a small reset button on either the back or the bottom of a router. Look for something that looks like this:
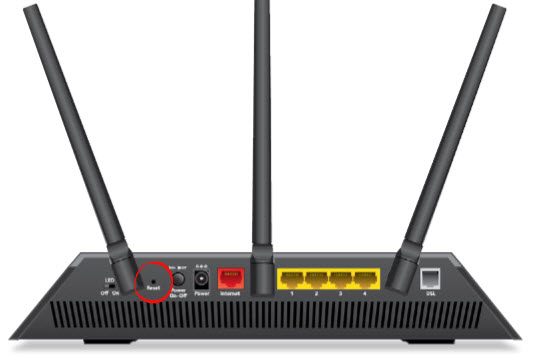
Your reset button may look different, but usually they are very small. Sometimes the button is under a pinhole, and you need a paper clip to push it.
Hold the reset button down for 10 seconds and watch the lights. Notice how the lights on the front of the router are blinking. When the lights do something different, the router is reset. Do not be concerned about holding the reset button down too long. It will not hurt anything.
Don't forget, this step will totally reset your Netgear Nighthawk R7900P router back to factory settings.
This last step should only be taken if you have tried everything else, such as using our Router Password Finder software, which can recover lost or forgotten router passwords.
Login to the Netgear Nighthawk R7900P
Once the reset is complete, you need to login to your router using the default IP address, username, and password. You can follow the Nighthawk R7900P Login Guide to find everything that you need to log in.
Change Your Password
Do not forget to change your router's default password when you log back into it. Since factory passwords are well known, it's a huge security risk to leave your router set to the default. Our Choosing a Strong Password guide can help you pick a strong password for your router.
Tip: Write your new password down on a note and tape it to the bottom of your router for future reference.
Other Netgear Nighthawk R7900P Guides
Here are some of our other Netgear Nighthawk R7900P guides that you might be interested in.
This is the reset router guide for the Netgear Nighthawk R7900P v1.4.4.94_1.3.56. We also have the following guides for the same router:
- Netgear Nighthawk R7900P v1.4.1.30_1.2.26 - Netgear Nighthawk R7900P Screenshots
- Netgear Nighthawk R7900P v1.4.1.30_1.2.26 - Information About the Netgear Nighthawk R7900P Router
- Netgear Nighthawk R7900P v1.4.1.30_1.2.26 - Reset the Netgear Nighthawk R7900P
- Netgear Nighthawk R7900P v1.4.1.30_1.2.26 - Login to the Netgear Nighthawk R7900P