This guide shows you exactly how to login to the Belkin F9K1002 router.
Other Belkin F9K1002 Guides
Use a VPN
Have you considered using a VPN when you connect to the internet? A VPN is a great way to increase your security and anonymity while surfing.
We use and recommend NordVPN because not only is it the fastest VPN, it includes a new feature called Meshnet that makes securely sharing your home network super simple. With NordVPN Meshnet, you can connect to your devices from anywhere in the world, completely secure, over a highly encrypted VPN tunnel.
When shopping for a VPN, make sure that they meet the following criteria:
- Your VPN provider should have a no-logs policy. This means that they do not keep any logs of any kind.
- Make sure that your VPN provider has lots of exit nodes all around the world.
- Check that your VPN will not affect your speed.
- Verify that your VPN provider uses WireGuard as the underlying protocol.
- Many people prefer a VPN provider that is not based in the United States.
This is the list of requirements that we used when we were shopping around for a VPN provider. There are lots of free, shady VPN providers out there that we looked at and dismissed.
Based in Panama, using diskless servers, and with over 6,100 servers in 61 countries, we can safely say that NordVPN satisfies all of these requirements.

Once you've set up your NordVPN account on multiple computers and enabled Meshnet, you can seamlessly access all of your devices as if they were on the same network. You don't even have to log in to your router. It's very simple.
Every time you click on one of our affiliate links, such as NordVPN, we get a little kickback for introducing you to the service. Think of us as your VPN wingman.
This is the login guide for the Belkin F9K1002 v1. We also have the following guides for the same router:
- Belkin F9K1002 v1 - How to change the IP Address on a Belkin F9K1002 router
- Belkin F9K1002 v1 - Belkin F9K1002 User Manual
- Belkin F9K1002 v1 - Belkin F9K1002 Port Forwarding Instructions
- Belkin F9K1002 v1 - How to change the DNS settings on a Belkin F9K1002 router
- Belkin F9K1002 v1 - Setup WiFi on the Belkin F9K1002
- Belkin F9K1002 v1 - How to Reset the Belkin F9K1002
- Belkin F9K1002 v1 - Information About the Belkin F9K1002 Router
- Belkin F9K1002 v1 - Belkin F9K1002 Screenshots
- Belkin F9K1002 v3 - How to change the IP Address on a Belkin F9K1002 router
- Belkin F9K1002 v3 - Belkin F9K1002 Login Instructions
- Belkin F9K1002 v3 - Belkin F9K1002 User Manual
- Belkin F9K1002 v3 - Belkin F9K1002 Port Forwarding Instructions
- Belkin F9K1002 v3 - How to change the DNS settings on a Belkin F9K1002 router
- Belkin F9K1002 v3 - Setup WiFi on the Belkin F9K1002
- Belkin F9K1002 v3 - How to Reset the Belkin F9K1002
- Belkin F9K1002 v3 - Information About the Belkin F9K1002 Router
- Belkin F9K1002 v3 - Belkin F9K1002 Screenshots
- Belkin F9K1002 v4 - Belkin F9K1002 User Manual
- Belkin F9K1002 v4 - How to change the IP Address on a Belkin F9K1002 router
- Belkin F9K1002 v4 - Belkin F9K1002 Login Instructions
- Belkin F9K1002 v4 - Belkin F9K1002 Port Forwarding Instructions
- Belkin F9K1002 v4 - How to change the DNS settings on a Belkin F9K1002 router
- Belkin F9K1002 v4 - Setup WiFi on the Belkin F9K1002
- Belkin F9K1002 v4 - How to Reset the Belkin F9K1002
- Belkin F9K1002 v4 - Information About the Belkin F9K1002 Router
- Belkin F9K1002 v4 - Belkin F9K1002 Screenshots
- Belkin F9K1002 v5 - Belkin F9K1002 User Manual
- Belkin F9K1002 v5 - How to change the IP Address on a Belkin F9K1002 router
- Belkin F9K1002 v5 - Belkin F9K1002 Login Instructions
- Belkin F9K1002 v5 - Belkin F9K1002 Port Forwarding Instructions
- Belkin F9K1002 v5 - How to change the DNS settings on a Belkin F9K1002 router
- Belkin F9K1002 v5 - Setup WiFi on the Belkin F9K1002
- Belkin F9K1002 v5 - How to Reset the Belkin F9K1002
- Belkin F9K1002 v5 - Belkin F9K1002 Screenshots
- Belkin F9K1002 v5 - Information About the Belkin F9K1002 Router
Find Your Belkin F9K1002 Router IP Address
The first thing that we need to know in order to login to the Belkin F9K1002 router is it's internal IP address.
| Known F9K1002 IP Addresses |
|---|
| 192.168.2.1 |
Pick one of these IP addresses and then follow the rest of this guide.
If you do not find your router's interface later in this guide, then try a different IP address. Keep trying different IP addresses until you find your router. I will not hurt anything to try different IP addresses.
If you try all of the above IP addresses and still cannot find your router, then try the following:
- Follow our guide called Find Your Router's Internal IP Address.
- Use our free software called Router Detector.
Choose an internal IP Address using one of the above methods and then try to login to your router.
Don't forget to sign up for NordVPN's promo deal before it's gone.

You might notice that most of our site doesn't have ads on it. This is because we use partnerships with companies like NordVPN to keep the site running. Thank you for supporting us by using our referral links.
Login to the Belkin F9K1002 Router
Your Belkin F9K1002 router has a web interface. The way you manage it is by using a web browser like Firefox, Edge, or Chrome.
Enter Belkin F9K1002 Internal IP Address
Either copy/paste or type the internal IP address of your Belkin F9K1002 router into the address bar of your web browser. Your address bar should look something like this:

Press the Enter key on your keyboard. A window will show asking for your Belkin F9K1002 password.
Belkin F9K1002 Default Username and Password
In order to login to your Belkin F9K1002 you are going to need to know your username and password. If you are not sure what the username and password are, then perhaps they are still set to the factory defaults. All of the default usernames and passwords for the Belkin F9K1002 are listed below.
| Belkin F9K1002 Default Usernames and Passwords | |
|---|---|
| Username | Password |
| blank | |
| blank | blank |
In the window that pops up, enter your username and password. Put your username and password in the appropriate boxes.
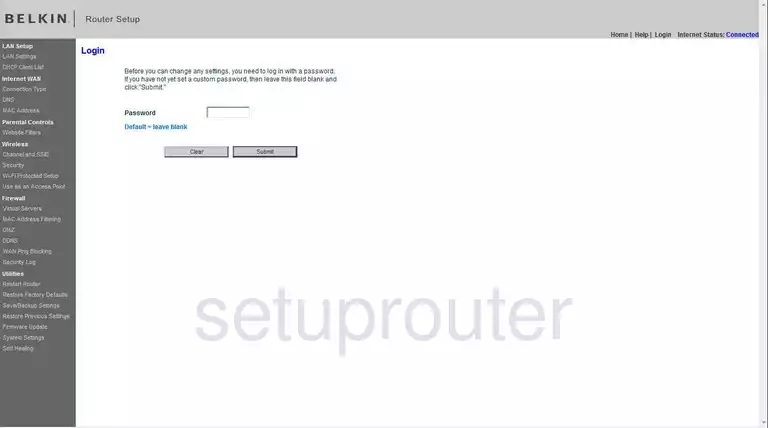
Belkin F9K1002 Home Screen
Once you are logged in you will see the Belkin F9K1002 home screen, like this:
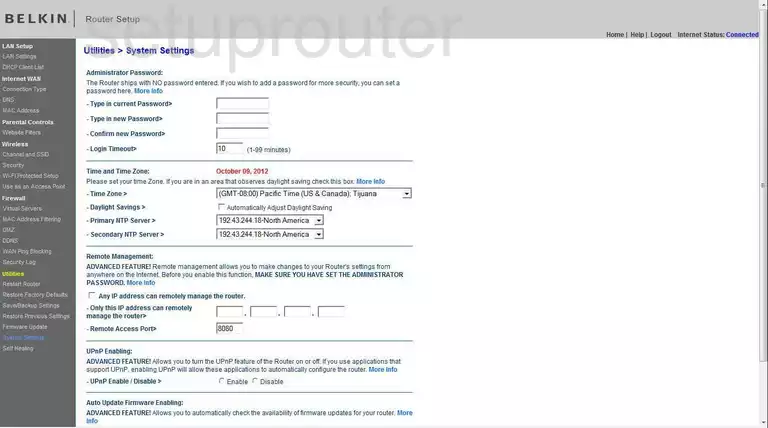
When you see this screen, then you are logged in to your Belkin F9K1002 router. You are now ready to follow one of our other guides.
Solutions To Belkin F9K1002 Login Problems
Here are some ideas to help if you are having problems getting logged in to your router.
Belkin F9K1002 Password Doesn't Work
Perhaps your router's default password is different than what we have listed here. You can try other Belkin passwords. Head over to our list of all Belkin Passwords.
Forgot Password to Belkin F9K1002 Router
If your ISP provided your router, then you may have to call them to get your login information. They will most likely have it on file.
How to Reset the Belkin F9K1002 Router To Default Settings
Your last option when you are unable to get logged in is to reset your router to factory default settings. For help resetting your router, follow our How To Reset your Router guide.
Other Belkin F9K1002 Guides
Here are some of our other Belkin F9K1002 info that you might be interested in.
This is the login guide for the Belkin F9K1002 v1. We also have the following guides for the same router:
- Belkin F9K1002 v1 - How to change the IP Address on a Belkin F9K1002 router
- Belkin F9K1002 v1 - Belkin F9K1002 User Manual
- Belkin F9K1002 v1 - Belkin F9K1002 Port Forwarding Instructions
- Belkin F9K1002 v1 - How to change the DNS settings on a Belkin F9K1002 router
- Belkin F9K1002 v1 - Setup WiFi on the Belkin F9K1002
- Belkin F9K1002 v1 - How to Reset the Belkin F9K1002
- Belkin F9K1002 v1 - Information About the Belkin F9K1002 Router
- Belkin F9K1002 v1 - Belkin F9K1002 Screenshots
- Belkin F9K1002 v3 - How to change the IP Address on a Belkin F9K1002 router
- Belkin F9K1002 v3 - Belkin F9K1002 Login Instructions
- Belkin F9K1002 v3 - Belkin F9K1002 User Manual
- Belkin F9K1002 v3 - Belkin F9K1002 Port Forwarding Instructions
- Belkin F9K1002 v3 - How to change the DNS settings on a Belkin F9K1002 router
- Belkin F9K1002 v3 - Setup WiFi on the Belkin F9K1002
- Belkin F9K1002 v3 - How to Reset the Belkin F9K1002
- Belkin F9K1002 v3 - Information About the Belkin F9K1002 Router
- Belkin F9K1002 v3 - Belkin F9K1002 Screenshots
- Belkin F9K1002 v4 - Belkin F9K1002 User Manual
- Belkin F9K1002 v4 - How to change the IP Address on a Belkin F9K1002 router
- Belkin F9K1002 v4 - Belkin F9K1002 Login Instructions
- Belkin F9K1002 v4 - Belkin F9K1002 Port Forwarding Instructions
- Belkin F9K1002 v4 - How to change the DNS settings on a Belkin F9K1002 router
- Belkin F9K1002 v4 - Setup WiFi on the Belkin F9K1002
- Belkin F9K1002 v4 - How to Reset the Belkin F9K1002
- Belkin F9K1002 v4 - Information About the Belkin F9K1002 Router
- Belkin F9K1002 v4 - Belkin F9K1002 Screenshots
- Belkin F9K1002 v5 - Belkin F9K1002 User Manual
- Belkin F9K1002 v5 - How to change the IP Address on a Belkin F9K1002 router
- Belkin F9K1002 v5 - Belkin F9K1002 Login Instructions
- Belkin F9K1002 v5 - Belkin F9K1002 Port Forwarding Instructions
- Belkin F9K1002 v5 - How to change the DNS settings on a Belkin F9K1002 router
- Belkin F9K1002 v5 - Setup WiFi on the Belkin F9K1002
- Belkin F9K1002 v5 - How to Reset the Belkin F9K1002
- Belkin F9K1002 v5 - Belkin F9K1002 Screenshots
- Belkin F9K1002 v5 - Information About the Belkin F9K1002 Router